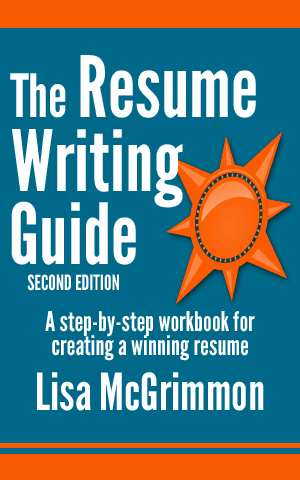Saving an Applicant Tracking System Optimized Resume
Saving your applicant tracking system optimized resume requires a little bit more work than just clicking file and save. These steps will help ensure your resume is saved in a way that will allow it to be read correctly by the ATS software.
First, before you use any of the recommendations here, always read the instructions the employer has provided for saving and submitting your ATS optimized resume. Some employers will provide excellent, detailed instructions, others will provide very little information. Follow the employer's instructions carefully, and if any employer's instructions contradict what is written here, do what the employer has asked for.
This article will show you how to will save your resume in a two-step process. First, you'll save your resume as a .txt file to ensure there are no special characters that could cause problems with the applicant tracking system. Second, you'll save your resume in the format the employer requires.
Save Your Resume as a .txt File to Remove Special Characters
Applicant tracking systems cannot read some special characters. In spite of being extremely careful, one or two special characters may make their way onto your resume without you realizing it. Luckily, it is easy to remove any special characters from your resume by saving it as a plain text .txt file.
Microsoft Word is common software used in business, so it is the best word processing software to use for resume writing because the employer is likely to also be using Word. The potential for problems is minimized when you and the employer use the same software. Therefore, I will assume you are using some version of Microsoft Word to write and save your resume. The specifics may change slightly with different versions of Word, but these instructions should get you through the saving process no matter what version of Word you are using.
Save your resume as a .doc or .docx file.
Simply click "file" then "save." If you have previously named and saved your resume, this will be enough to save any new changes you have made. If you haven't already saved and named your resume, a box will pop up prompting you to name your resume, and click save. This first step is simple and is just a precaution to preserve all of your work.
Save your resume as a .txt file.
Click "file" then "save as" and look for an option to save your resume as a .txt file or to save as plain text. Name your resume and click the appropriate button to save as a .txt file. Be sure to notice where on your computer you have saved the resume so you can find it.
Close the version of the resume that is currently open.
The version of the resume you currently have open will still be the .doc or .docx file. You need to work with the .txt file you created in step one. That is why you need to close the resume you have open.
Find on your computer and open the .txt version of your resume that you created in step one.
If there were any special characters or fancy formatting in your resume, it will all be removed in the .txt version.
Fix the font.
The font on your .txt resume will likely have changed to Courier. Select all of the text in document (clicking "edit" then "select all" will work) and then change the font to something more appropriate like Arial or Verdana
Look for any changes that may have been made.
If there were any special characters on your resume, they will have been changed to something else. Look carefully for any problems and fix them.
Save your work.
Once you're sure you've found any problems, save the file again as a .txt file to preserve your changes.
I earn a commission for purchases made through links on this page. To learn more, please see my disclosure.
Save Your Resume in the Format the Employer Wants
Employers may want you to submit your resume as a .txt file. If that's the case, you're ready to go (just check the recommendations below for naming your file). However, they may also want you to submit your resume as a different file type. If that's the case, you'll need to start with the .txt version of your resume that you just created, and save it as another file type.
Employers frequently will ask you to save your resume as a .doc file. If you need to save your resume as a .doc file, follow these simple steps:
Start with the .txt file you finished with in the previous section.
If you are working through this process in one session, the .txt file will already be open because it will be the file you just saved
Click "file" then "save as" and look for an option to save your resume as a .doc (also known as Word 2003) file.
Be aware that newer versions of Word, by default, save documents as a .docx file. You do not want to use an .docx file because some applicant tracking systems cannot process .docx files. So do ensure you have selected .doc when you choose the file type.
Name your resume appropriately.
Avoid a generic file name like resume.doc. Generic file names make the employer's job harder because they contain no real identifying information. If the employer has not specified a format for naming your file, name it with your name and the job title. For example: YourNameJobTitle.doc.
Click save to finish saving your document.
Remember where you saved it!
Close the file you currently have open.
The file you have open will still be the .txt file you saved earlier. At this point, you need to work with .doc file you just saved. That's why you need to close the document you currently have open.
Find and open the .doc version of your resume that you just saved.
Check it over carefully to ensure there are no problems that need to be fixed.
That's it! Your resume should now be free or any special characters, named appropriately and saved as a file type that an applicant tracking system can handle.
If the employer asks for anything other than a .doc or .txt file, simply follow these instructions, but instead of saving as a .doc file, look for the file type the employer has requested when you click "save as" and choose that option.
Your resume is saved and ready to submit for applicant tracking system screening. Be sure to carefully follow any instructions the employer had provided for submitting your resume. You may be given a choice between copying and pasting your resume into an online form or uploading your saved resume. Uploading your saved resume is preferable if you have the choice.
More articles in the applicant tracking system series:
What is an ATS Optimized Resume and Do You Really Need One?: Get the basics on applicant tracking systems. Understand what they are and which employers typically use them in their hiring procedures.
Applicant Tracking Systems and Human Readers: When you see that ATS optimized resumes are formatted in a way that is less reader-friendly to human eyes, you might wonder how to reconcile that issue.
Resume Formatting for Applicant Tracking Systems: There are some very specific requirements for formatting your resume when it will be reviewed by an ATS. Here's how to format an ATS optimized resume.
Demystifying Resume Keywords and Phrases: Understand exactly how an ATS uses keywords to score resumes so you can write your own effective, keyword-rich content.
Researching Resume Keywords: How to research keywords so you have an excellent idea of what words and phrases will likely be used to score your resume.
ATS Optimized Resume Sample: Here's a sample resume formatted for ATS review so you can see all of the recommendations in action.
In-Depth Resume Writing Help
My book, The Resume Writing Guide, will give you step-by-step instructions for writing an effective resume optimized for human reviewers or ATS software.